Es gibt zwei Möglichkeiten Bilder in Textfelder einzubinden:
1.) Bild im Tiny MCE Editor einbinden
Mit dem TinyMCE Editor können Sie ein Bild sehr bequem über die integrierte Bilderauswahl einfügen. Befindet sich das gewünschte Bild nicht auf der (auf keiner) Plattform, muss dieses zunächt hinaufgeladen werden, dies wird im folgenden nun erklärt.
Arbeitsschritte:
Positionieren Sie Ihren Cursor an die Stelle an der Sie das Bild einfügen möchten.
Klicken Sie auf den Button  . .
Ein neues Fenster taucht auf:
Dies Fenster enthält mehrere Reitere, je nachdem wie und von wo Sie Bilder einfügen möchte.
Use thumbnail + lightbox
Mit dieser Checkbox können Sie bestimmen, ob das Bild in seiner vollen Größe, oder als thumbnail eingefügt werden soll und damit dann in voller größe in einer lightbox dargestellt wird. Beachten Sie dabei dass wenn Sie Bilder nicht als Thumbnail einfügen, und diese größer als 1024pixel sind, eine Skalierung auf diese Dimension vorgenommen wird, um das Layout der Plattform durch zu große Bilder nicht zu stören.
factID
In diesem Reiter können Sie Bilder direkt einfügen indem sie die ID des entsprechenden Bildes auf der Plattform einzugeben. Um diesen Reiter nutzen zu können, müssen Sie das Bild bereits auf die Plattform geladen haben.
Suchen
In diesem Reiter können Sie nach bestimmten Bildern auf der Plattform suchen. Haben Sie zum Beispiel die factID des Bildes das Sie einfügen möchten vergessen, wissen aber noch seinen Titel, so können Sie das Bild über dieses Interface suchen.
Struktur
In diesem Interface sehen Sie die Gesamte Ordnerstruktur der Plattform abgebildetet und können diese Navigieren. Dieses Interface bietet sich an wenn Sie nach Bildern in bestimmten Ordnern suchen, jedoch aus dem Ordner keine weiteren Informationen zu dem Bild haben.
Letzte Änderungen
In diesem Interface sehen Sie eine Liste der zuletzt auf die Plattform geladenen Bilder.
Alle Bilder
In diesem Interface sehen Sie eine Liste mit allen auf der Plattform vorhandenen Bildern
Bild hochladen
Sollte sich das Bild welches Sie einfügen wollen nicht bereits auf der Plattform befinden so können Sie es in diesem Interface hochladen. Bei einem Klick auf diesen Reiter, öffnet sich ein neues Interface in dem Sie ein oder auch mehrere Bilder auf die Plattform laden können.
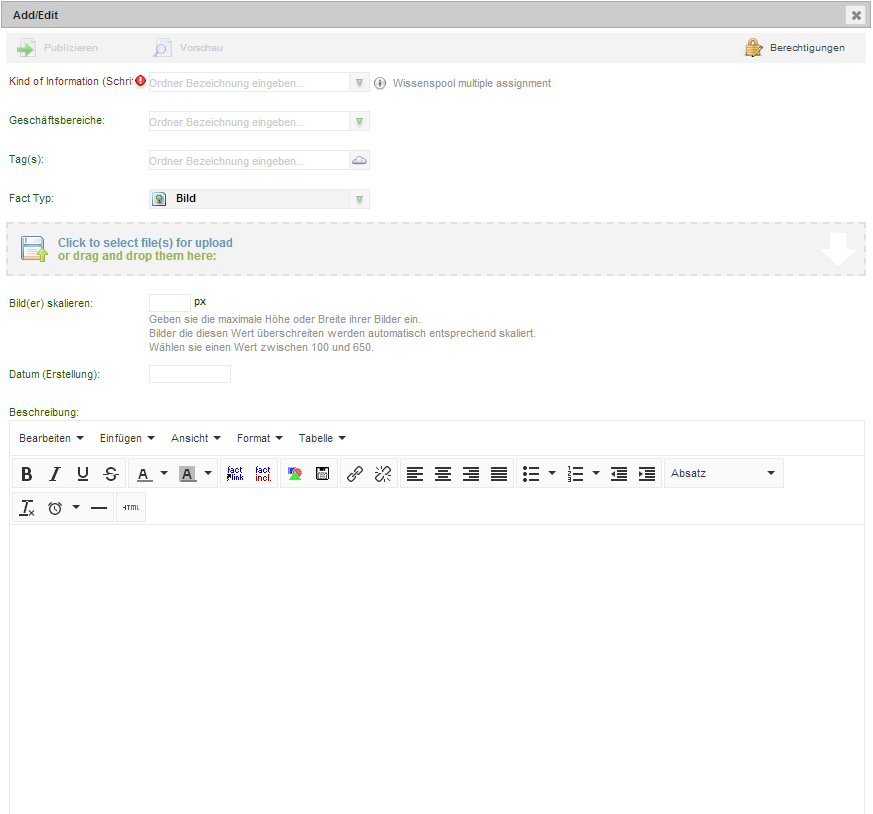
In diesem Interface können Sie nun ein oder mehre Bilder hochladen und eine Beschreibung festlegen, abhängig von der Plattform auf der Sie arbeiten können Sie diese wie in diesem Beispielbild auch noch bestimmten kategorien zuordnen. Beachten Sie, dass wenn Sie Bilder über diese Interface einfügen, die Thumbnail Funktion nicht genutzt werden kann.
2.) Bild im Text- oder HTML - Modus einbinden
Alternativ können Sie, enn Sie ohne Editor arbeiten, das Bild mit einem FCS-Tag einbinden.
Arbeitsschritte:
(1) Bewegen Sie Ihren Cursor zu der Stelle an der Sie das Bild einfügen möchten.
(2) Geben Sie <factimage [factID]/> ein. Ersetzten Sie [factID] mit der passenden factID des Bildes, das Sie einfügen möchten.
Wenn Sie Ihr Bild im HTML-Modus speziell ausrichten möchten, lesen Sie bitte in Kapitel "Bilder ausrichten"
|

